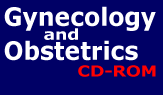
|
Main Menu Items: The opening screen is the Main Menu. It lists options for using the Gynecology and Obstetrics CD-ROM, Volumes 1-6, 2004 Edition. Main Menu options include the following links: |
|
|
Table of Contents |
This link takes you to the table of contents page. Underlined text is hot (linked) to the indicated Volumes and Sections or Parts. Clicking the linked text takes you to a hot-linked list of Chapters. Search and links appear at the top right of the Table of Contents and each Chapter page. "Table of Contents" and "Back to Main Menu" links appear in the left side of the header.
|
|
New and Revised Chapters |
This link takes you to the page that lists the new and revised chapters for Gynecology and Obstetrics, 2004 Edition. Click the chapter you want to view and the link automatically directs you to that chapter.
|
|
Video Library
|
This link takes you to the page that lists the videos included on this CD-ROM. There are 48 videos total. Select the video you want to view by clicking on the video icon next to the title of the video. QuickTime will play the video in a new window. If you do not have QuickTime on your PC, please download the current version from www.apple.com/quicktime/products/qt Search the content by using "Edit > Find on this page" from your browser toolbar while on the Videos page. You may also use the search applet to search for Video topics. Troubleshooting Videos: If the videos do not display correctly, it is usually because an application other than QuickTime has taken the file association. While many applications can play some QuickTime movies, only QuickTime player itself plays movies made with recent editions of the QuickTime software. You will need to install or re-install QuickTime. It is recommended that you first un-install QuickTime from your PC first, then re-start the computer. This can be done from the PC "Control panel > Add/remove Software" icon. Reinstall QuickTime from the Apple web site, www.apple.com/quicktime/products/qt
|
|
Subject Index |
This link takes you to the alphabetical subject index that lists topics that have been electronically captured by the fielded search. To use the index, copy the term desired into the search application and search on "Topic" field. Not all topics appear in all volumes. You may get a negative result if you are only searching a single volume. This is normal and is not an error.
|
|
Contributor Index |
This link takes you to an alphabetical listing of the contributors linked to volume number and chapter titles.
|
|
Search |
Search is performed using the Java™ -based JObjects 6 search engine, which requires JAVA support in your browser. How to use Search Search requires JAVA support in your browser to work. It also relies on other technology to highlight results.
How to use Search: Macintosh OS 9 Links are provided for both a standard search and an advanced search. Standard Search:
Advanced Search:
How to use Search: Windows and Macintosh OS X: Note: Mac OSX users may experience two limitations on Internet Explorer with respect to the search application.
Links are provided for three types of searches; simple, full, and fielded.
Each search permits the user to select all of
the CD contents, or a just a single section. It is recommended
that the user limit the search to a single section for more relevant
results unless it is known that the search term crosses the section's
subject material. Search term(s) are highlighted. When there are
multiple hits on a page, buttons "<" (previous) and
">" (next) are placed on either side of the highlighted
word to allow the user to go from one highlighted word to the
next.The first "hit" will only have a ">"
(next) arrow, and the last "hit" will only have a "<"
(previous) arrow. Search displays the number of hits and the search results listed by volume and chapter. Double-click a search result to view the page.
Troubleshooting Search: Windows: On Windows, the most common problem is seeing a gray box instead of the search applet. This happens when JAVA is missing or damaged. You will need to install or re-install JAVA. There is a special installer for this on your CD. Run Setup from your CD-ROM. At the Select Install Type screen, choose CUSTOM INSTALL. Check the JAVA install box on the next screen and follow the prompts. This should fix the problem. If problems persist, delete all JRE versions and the Java Web Start applet from the control panel using " add remove programs". Restart your computer and then re-install the Java JRE with the CUSTOM INSTALL from the G & O CD-ROM. Windows 2000: On Windows 2000, if the CD hangs up on the loading
page, (Please wait while application
loads.....) and the browser address bar displays
Macintosh OS 9 Macintosh OS-X is recommended for Macintosh users. While Search will run on OS 8.6 through 9.2, highlighting of search terms is not supported. A correct search result is returned, but individual search words lack highlighting. In order to find search terms on the result page under the Classic OS, we suggest repeating the search term using the browser "Edit > Find on Page” menu function. Use Internet Explorer 5.1 or later if available which has native JAVA support. At the present time, Explorer 5.1 running on OS 9 does not support highlighting, though it is expected that some future edition will support highlighting. The search applets set up for Macintosh by default do not support highlighting.
Macintosh OS X Note: Mac OSX users may experience two limitations on Internet Explorer with respect to the search application.
Macintosh users who wish to use a version of Netscape, Mozilla, or other browsers that requires JAVA support should look in the MRJ folder on this CD-ROM. This is important for both Classic and OS-X applications.
General Settings and User Preferences:
|
|
Help |
Brings up this help file.
|
|
Printing Figures on the Gynecology and Obstetrics CD-ROM are composed of a frame set. This requires that the top frame containing the image, and the bottom frame containing the caption be printed separately. This can be done from the browser toolbar. Click on "file > print" and select "Print All Frames Separately". Mac user will have to click in each frame and then print the frame.
Unicode Fonts In order to view the complete character set for the technical language on the CD-ROM, the Browser Font Preferences must be set to Unicode. Unicode comprises the character sets of English, the Cyrillic alphabet used for Russian, the Greek, Hebrew, and Arabic alphabets, and other alphabets and alphabet like writing systems used in countries across Europe, Africa, the Indian subcontinent, and Asia. Macintosh: Encoding Macintosh does not use Unicode fonts directly; instead, Macintosh uses its TECM, (Text Encoding Conversion Manager) to map Unicode characters to Apple’s proprietary fonts. Mapping can occur from several Mac fonts on a single HTML page at the same time. In order to enable this, multiple language sets must be selected.
Navigation Tips: Chapters: The Table of Contents lists the main volumes and chapters and you may either jump directly to a specific volume or chapter from the list or start scrolling down to view details about the volumes and chapters. Browser Back Button: Use the "Back” button on the browser toolbar to retrace your navigation link history. Navigation links appear as colored text for references and tables that takes you somewhere else on a page. By clicking the "Back" button, you will return to the last such link visited. When you view figures from thumbnails or click on a figure name, you are not clicking on navigation links, but rather "New Window” links. The figure opens in a new window that remains open until you close it. The "Back” button will not re-open a window that may have been closed. In order to review references and tables, you may navigate with "Back” to the launch point for the link, and then re-launch the respective item. Bookmarks and Favorites: Bookmarks and Favorites are very good ways to mark sections of the CD that you want to revisit. All of the tools you normally use on your browser will work with the CD-ROM. You may wish to create folders in your browser favorite or bookmark section to contain bookmarks to the CD. This CD is designed to operate with the CD in your computer. If you use a bookmark to the CD when it is not in your computer, you will either get a file not found error or a prompt to put the CD in the CD-ROM drive. Please refer to your browser documentation for details on how to best use favorites. Copy and Paste: If you need to use some of the text from the CD in notes or in another document, you may highlight the text in the browser display and use copy and paste to place it in Word or another application. Copy and Paste may not work for text in a search window, and it may be difficult to paste into a search window. This is because copy and paste in search is managed by both your computer’s native operating system and by the JAVA run-time environment. You may find that Copy and Paste work from only a mouse-click or only from selection in the menu. This behavior may change after updates to your OS or to the JAVA runtime environment. |
|